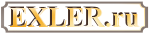Как распознавать текст на картинках и как переводить его
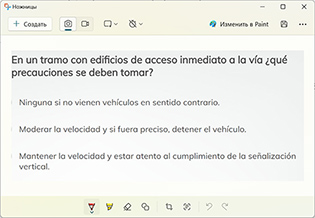 Современные средства машинного перевода настолько хороши, что позволяют очень быстро и качественно переводить любой скопированный пользователем текст. Однако нередко бывает так, что текст на каком-то сайте невозможно скопировать, потому что он представлен в виде графики, картинки. Сейчас не будем обсуждать, зачем это делают создатели сайтов - причины там могут быть самые разные, - но то, что подобное встречается, причем нередко - это неоспоримый факт.
Современные средства машинного перевода настолько хороши, что позволяют очень быстро и качественно переводить любой скопированный пользователем текст. Однако нередко бывает так, что текст на каком-то сайте невозможно скопировать, потому что он представлен в виде графики, картинки. Сейчас не будем обсуждать, зачем это делают создатели сайтов - причины там могут быть самые разные, - но то, что подобное встречается, причем нередко - это неоспоримый факт.
И мне неоднократно в письмах пользователей, которые спрашивали совета по тому или иному поводу, попадались вопросы на эту тему: как получить текст с изображения в виде текста, с которым можно работать, ну и как более общей вопрос - как переводить текст с картинок, потому что чаще всего речь идет именно о переводе.
Давайте это рассмотрим в данной статье.
Задача перевода текста с картинки разбивается на три этапа.
Этап первый - создание скриншота текста с картинки, чтобы с ним можно было потом работать.
Этап второй - распознавание текста со скриншота.
Этап третий - перевод распознанного текста.
Создание скриншота с картинки
Скриншот обычно можно делать базовыми средствами операционной системы. В операционной системе Windows 11 (и нескольких предыдущих) есть встроенное средство создания скриншотов Snipping Tool ("Ножницы"), которое вызывается нажатием клавиши Print Screen (или Shift+Win+S).
При этом в самом верху экрана по центру появится вот такая панель с пиктограммами.
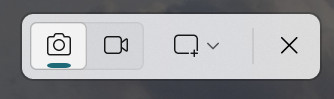
Первая пиктограмма - захват прямоугольного изображения. Выделяете мышкой прямоугольную область на экране, отпускаете левую кнопку - захваченная картинка появляется в приложении "Ножницы", где ее можно сохранить, отредактировать, загрузить в редактор Paint, скопировать в системный буфер и так далее.
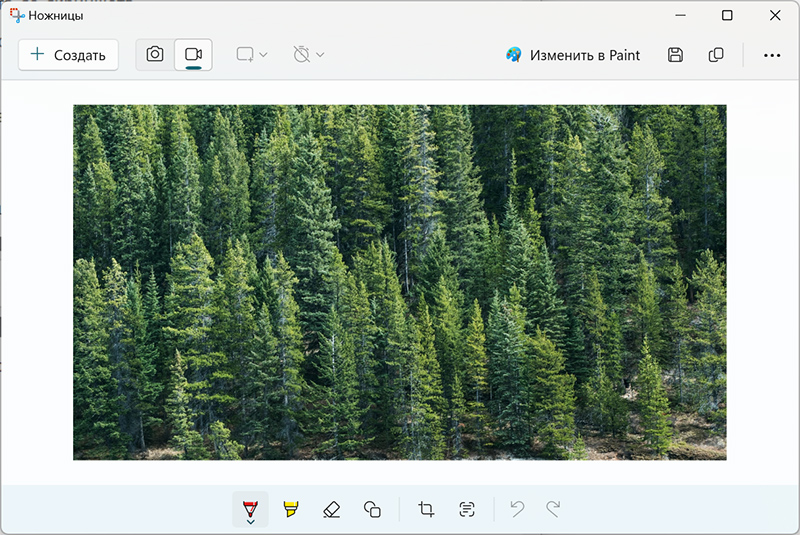
Также в панели инструментов, вызываемой по кнопке Print Screen, можно вызвать подменю, в котором выбирается захват прямоугольника, активного окна, всего экрана или произвольной фигуры.
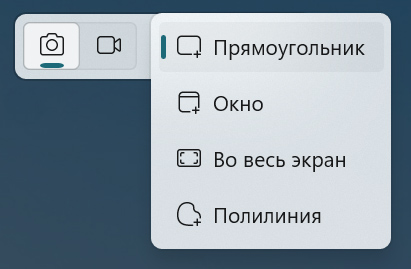
Для Windows, разумеется, также есть куча самых разнообразных приложений для захвата скриншотов, и я больше всего люблю приложение FastStone Capture, которое использую много лет.
На компьютерах Mac скриншоты также легко делаются с помощью комбинаций Shift+Cmd+3 (полный экран), Shift+Cmd+4 (область экрана) и так далее.
Распознавание текста
В случае с Windows в приложении "Ножницы" есть встроенная система распознавания текста. Если вы делаете скриншот с текстом и открываете его в приложении "Ножницы", то прямо там можно нажать соответствующую пиктограмму снизу, чтобы распознать текст и скопировать его в буфер.
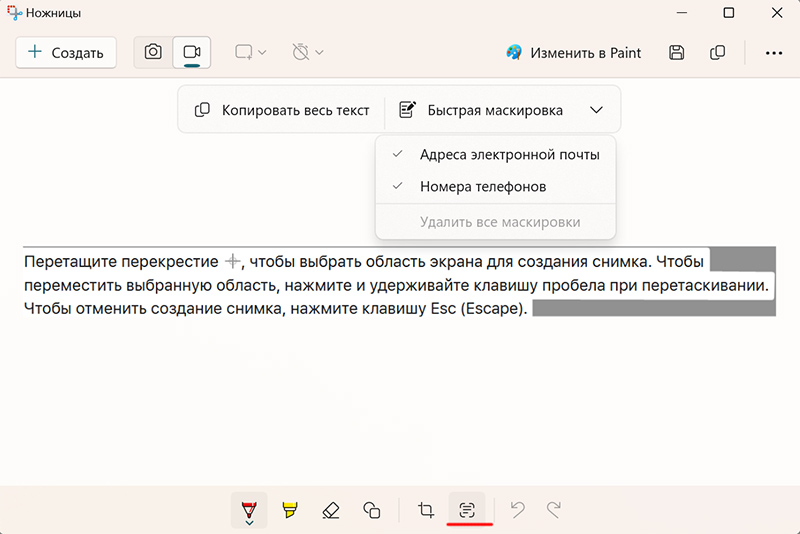
Разумеется, это работает для самых разных языков.
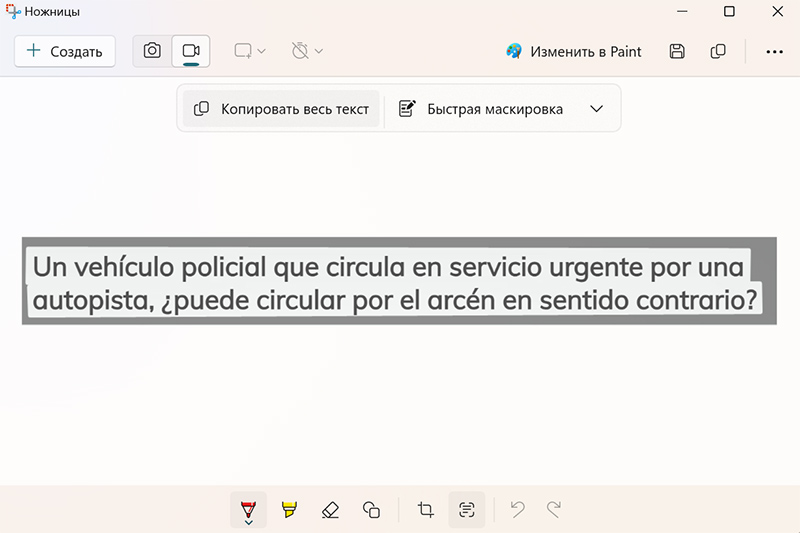
Если у вас нет встроенной системы распознавания, то вы можете воспользоваться приложением для распознавания (английская аббревиатура - OCR, Optical Character Recognition) или каким-то онлайновым сервисом.
Пока в Windows не было встроенной системы распознавания, я использовал вот такой онлайновый сервис. Ему указывается скриншот, выбирается язык, выбирается выходной формат - он и распознает.
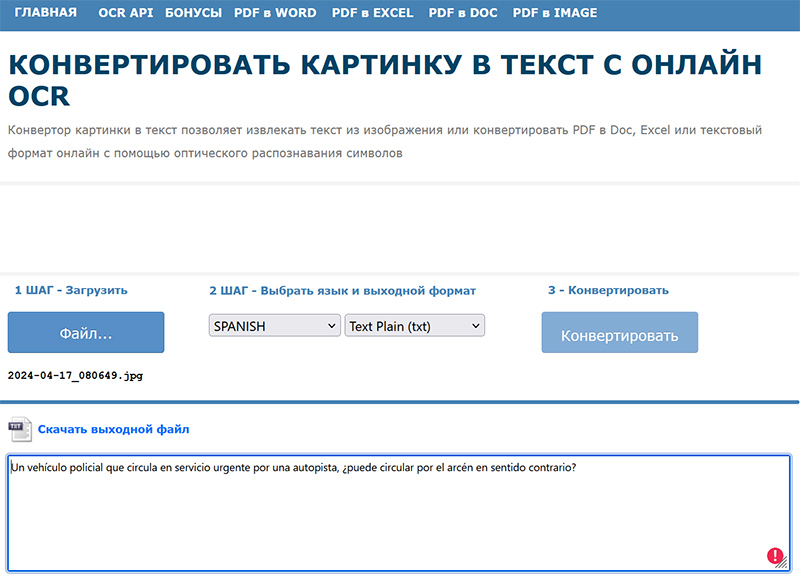
У бесплатной версии есть определенные ограничения на количество распознанных скриншотов (что-то там порядка 10), но обычно этого вполне хватает.
Для Mac мне хвалили программу распознавания OwlOCR.
Перевод текста
С переводом распознанного текста совсем все просто: копируете текст в Переводчик Гугла, Яндекс.Переводчик или DeepL - получаете перевод.
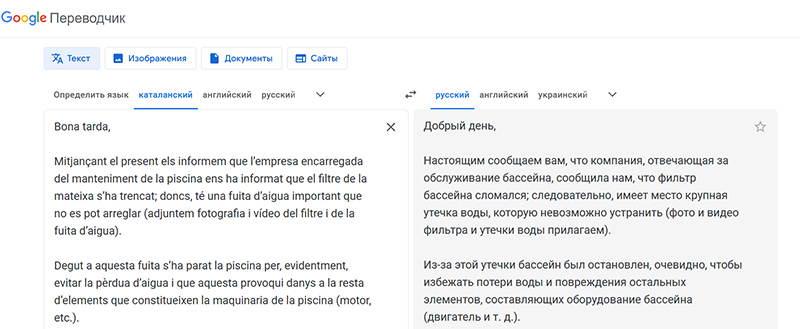
Однако если вы используете переводчик DeepL (а он, наверное, лучший из всего, что есть), то там есть очень интересная возможность создания скриншота с текстом, распознавания и перевода "в одном флаконе". По умолчанию такой перевод появляется по комбинации клавиш Ctrl+F8: вы выделяете прямоугольный блок с текстом на картинке, отпускаете левую кнопку мыши, после чего в окне DeepL появляется перевод. И это очень и очень удобно.

Единственное, о чем нужно предупредить: эта функция DeepL почему-то не справляется с кириллицей, распознает ее крайне криво. Со всеми остальными языками, поддерживаемыми DeepL, никаких проблем не было.